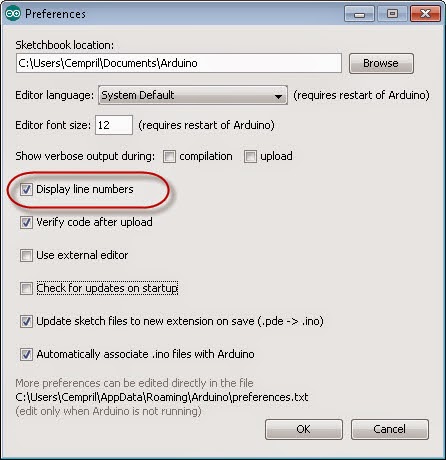Salah satu piranti lunak yang sangat membantu anda dalam belajar merakit rangkaian elektronik dan microcontroller adalah Frtizing. Piranti lunak ini termasuk Open Source Software sehingga boleh dipakai oleh siapa saja tanpa harus membayar lisensi. Anda bisa mengunduhnya gratis di situs http://fritzing.org. Dengan Fritzing seorang perancang siap beralih dari purwaruopa fisik ke produk aktual.
Ketika anda melaksanakan pengawatan, maka didalam jendela Schematic secara otomatis akan terbentuk skema dari rangkaian yang anda ciptakan itu. Tentu saja mungkin anda perlu mengatur ulang tata letak dari komponen-komponen pada skema supaya lebih enak dipandang mata.
Pengaturan dari platform tersebut dapat anda lakukan melalui Preferences dari menu Edit.
Pada gambar diatas tampak bahwa Fritzing yang saya gunakan diatur untuk platform Arduino. Untuk keperluan tersebut, Software Arduino juga sudah saya instalasi sebelumnya ke komputer.
Perhatikan panel Inspector, buka daftar Size dan kemudian pilih Half+.
Selanjutnya, mungkin anda perlu memutar Board Arduino UNO dan meletakkannya tepat disamping kanan Breadboard. Hasilnya adalah:
Pada panel Parts, klik ikon CORE. Gulung daftar komponen dan temukan LED. Setelah itu drag LED ke jendela editor. Kaki LED yang ada lekukan adalah kaki anoda (+), sedangkan yang lurus adalah kaki katoda (-).
Mungkin terlebih dahulu anda perlu memutar 90 derajat posisi LED sebelum memasangnya pada breadboard.
Sebuah tanda warna biru akan ditampakkan jika kaki komponen (LED0 sudah tepat posisinya terhadap lubang breadboard.
Dengan cara yang sama anda bisa memasang komponen lainnya, misalnya Resistor. Hubungkan komponen ini ke kaki katoda (-) dari LED.
Dalam kasus diatas, supaya kaki Resistor bisa tepat masuk pada posisi lubang breadboard maka komponen tersebut perlu diputar sedikit. Pastikan Resistor sudah dipilih, dan kemudian perhatikan panel Inspector. tentukan sudut putaran pada kotak Rotation.
Drag salah satu ujung kabel ke kaki anoda LED, sedangkan ujung kabel lainnya dihubungkan ke pin 13 dari Board Arduino UNO.
Buatlah lekukan-lekukan di bagian lainnya pada kabel.
Selanjutnya, sediakan kabel jumper lainnya dengan warna hitam. Kabel jumper ini dipakai untuk menghubungkan salah satu kaki Resistor dengan pin GND pada Board Arduino UNO. Hasil akhirnya akan tampak seperti ini.
Layar Fritzing
Tab Utama
Terdapat lima buah tab, masing-masing adalah Welcome, Breadboard, Schematic, PCB dan Code.- Welcome, menampilkan informasi umum dari Fritzing.org.
- Breadboard, menampilkan jendela editor untuk melaksanakan pengawatan (wiring).
- Schematic, menampilkan jendela editor untuk menyusun skema rangkaian elektronika dan microcontroller.
- PCB, menampilkan jendela editor untuk pembuatan desain papan rangkaian tercetak (Printed Circuit Board atau PCB).
- Code, menampilkan jendela editor untuk menyusun kode pemrograman bagi sebuah rangkaian microcontroller.
Breadboard
Merupakan tempat untuk melaksanakan pembuatan purwarupa (prototype) dari proyek anda. Disini anda bisa melakukan pengawatan komponen-komponen elektronika dan microcontroller. Secara default jendela Breadboard berisi sebuah breadboard ukuran full+.Ketika anda melaksanakan pengawatan, maka didalam jendela Schematic secara otomatis akan terbentuk skema dari rangkaian yang anda ciptakan itu. Tentu saja mungkin anda perlu mengatur ulang tata letak dari komponen-komponen pada skema supaya lebih enak dipandang mata.
Code
Fritzing juga memungkinkan penyusunan kode-kode pemrograman. Dua platform bahasa pemrograman microcontroller yang didukung oleh fitur ini adalah Arduino dan Picaxe. Syaratnya didalam komputer anda harus terinstalasi software Arduino IDE atau Picaxe Compiler sesuai platform yang anda gunakan.Pengaturan dari platform tersebut dapat anda lakukan melalui Preferences dari menu Edit.
Pada gambar diatas tampak bahwa Fritzing yang saya gunakan diatur untuk platform Arduino. Untuk keperluan tersebut, Software Arduino juga sudah saya instalasi sebelumnya ke komputer.
Penggunaan Breadboard
Mengganti Ukuran Breadboard
Klik tab Breadboard. Mungkin anda perlu mengganti ukuran breadboard yang tersedia, dari full+ menjadi half+. Caranya? Mula-mula pilih breadboard tersebut (klik jika belum terpilih).Perhatikan panel Inspector, buka daftar Size dan kemudian pilih Half+.
Memutar Posisi Breadboard
Jika diperlukan, posisi breadboard bisa diputar, misalnya 90 derajat dari semula. Pastikan bradboard sudah dipilih, dan kemudian klik Rotate yang ada di layar bagian bawah.Menambahkan Komponen
Komponen-komponen elektronika dan microcontroller tersedia didalam panel Parts.Menambahkan Board Arduino
Klik ikon Arduino untuk membuka daftar board Arduino yang tersedia. Setelah itu drag kedalam jendela editor salah satu board arduino yang ada, misalnya Arduino UNO.Selanjutnya, mungkin anda perlu memutar Board Arduino UNO dan meletakkannya tepat disamping kanan Breadboard. Hasilnya adalah:
Menambahkan LED
LED adalah jenis komponen semikonduktor yang bisa memancarkan cahaya. LED memiliki dua kaki, yaitu kaki anoda (+) dan kaki katoda (-). Dengan demikian pemasangan LED harus memperhatikan polaritas kaki-kakinya. Jika terbalik, LED bisa rusak.Pada panel Parts, klik ikon CORE. Gulung daftar komponen dan temukan LED. Setelah itu drag LED ke jendela editor. Kaki LED yang ada lekukan adalah kaki anoda (+), sedangkan yang lurus adalah kaki katoda (-).
Mungkin terlebih dahulu anda perlu memutar 90 derajat posisi LED sebelum memasangnya pada breadboard.
Memasang Komponen pada Breadboard
Sebagai contoh, kita akan memasang LED pada breadboard. Drag LED sehingga kedua kakinya tepat berada diatas lubang-lubang breadboard.Sebuah tanda warna biru akan ditampakkan jika kaki komponen (LED0 sudah tepat posisinya terhadap lubang breadboard.
Dengan cara yang sama anda bisa memasang komponen lainnya, misalnya Resistor. Hubungkan komponen ini ke kaki katoda (-) dari LED.
Dalam kasus diatas, supaya kaki Resistor bisa tepat masuk pada posisi lubang breadboard maka komponen tersebut perlu diputar sedikit. Pastikan Resistor sudah dipilih, dan kemudian perhatikan panel Inspector. tentukan sudut putaran pada kotak Rotation.
Kabel Jumper
Memasang Kabel Jumper
Kabel jumper diperlukan untuk menghubungkan komponen-komponen yang terpasang pada breadboard dengan pin-pin pada Board Arduino. Di bagian Parts, temukan komponen Wire. Setelah itu, drag Wire ke jendela editor.Drag salah satu ujung kabel ke kaki anoda LED, sedangkan ujung kabel lainnya dihubungkan ke pin 13 dari Board Arduino UNO.
Mengganti Warna Kabel
Dalam keadaan kabel masih terpilih, buka daftar Color pada panel Inspector, dan kemudian pilih warna Red.Membuat Lekukan pada Kabel
Supaya terlihat rapi, perlu dibuat beberapa lekukan pada kabel. Tunjuk kabel dimana lekukan akan dibuat, lalu drag ke arah tertentu sehingga terbentuk lekukan yang diinginkan.Buatlah lekukan-lekukan di bagian lainnya pada kabel.
Selanjutnya, sediakan kabel jumper lainnya dengan warna hitam. Kabel jumper ini dipakai untuk menghubungkan salah satu kaki Resistor dengan pin GND pada Board Arduino UNO. Hasil akhirnya akan tampak seperti ini.